Memperkecil ukuran file video tanpa kehilangan kualitas file aslinya
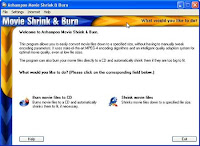 Salah satu software video tools yang bisa kamu gunakan untuk memperkecil ukuran file video adalah “Ashampoo Movie Shrink”. Hampir semua file video didukung oleh software ini.
Salah satu software video tools yang bisa kamu gunakan untuk memperkecil ukuran file video adalah “Ashampoo Movie Shrink”. Hampir semua file video didukung oleh software ini.Kelebihan dari program ini terlihat dari hasil output nya yang mampu mengecilkan file video tanpa kehilangan kualitas dari file aslinya. Selain itu terintegrasinya burning tools bawaan dari programnya. Jadi kamu juga bisa langsung membakar hasil output file video melalui program ini.
Untuk pemakaiannya juga sangatlah mudah, kamu tinggal klik “Shrink movie files” dari tampilan menu awalnya, trus “add files” untuk memasukkan file2 video yang ingin kamu perkecil ukurannya. Pada saat kamu mengetikan ukuran file video, hasil kualitas bisa langsung terlihat dibagian bawah program ini pada “Output Movie Quality”. Disitu bakal terlihat hasil dari pengetikan input size yang kamu masukkan. Sesuaikan dengan kebutuhan kamu, yang jelas ada beberapa pilihan hasil output, ada low, medium, good, good quality, dan great quality. Dari jenis output tsb uda terlihat jelaskan mana yang paling baik. Kalau pilih yang low, hasil file video memang kecil, tapi kualitas videonya juga tidak begitu baik dong. Untuk file aslinya, tenang saja ga bakalan tertimpa, karena sebelum kamu mengklik tombol start untuk men-shrink (memperkecil) file video kamu bisa tentukan dimana hasil outputnya akan kamu simpan.












































